If you find yourself troubleshooting a hardware problem, checking specs for a resource-intensive game or are just curious about your computer, then you might want to know the model and performance characteristics of your system.

Besides that, knowing the amount of RAM you have, the type and speed of your CPU, what graphics card you have installed etc are key details to have in mind for upgrading and planning purposes.
While most people make sure they know about hardware specifications and RAM before buying a computer, it’s easy to forget these details once you have bought the system.
In this article, we will explain a list of easy steps that can help you learn more about your computer system, be it laptop or desktop.
How to find Physical Storage, RAM and CPU
There are several types of memory in computer systems, including USBs, registers, caches etc that work at a granular level. However, in a broader context, there are mainly two types of memory in personal computers which as a user must know:
- Physical (or permanent) memory.
- Random Access Memory (RAM).
You can also distinguish between both these memories as being permanent and temporary. Permanent memory refers to the hard drive where you store music, movies, photos, and important files for your daily use. You need this storage space to save things permanently. Therefore, you will need large storage space for saving a lot of data.
On the other hand, temporary memory refers to the memory, which processes the programs running in your computer. It includes RAM, registers, and caches, and it directly affects the processing power of your computer. If you are looking to run a resource-intensive application or game, then you would need a larger RAM capacity to increase the computer’s speed.
In modern computer systems, we recommend the following Storage, RAM and CPU specs:
- At least 256GB of physical storage (preferably SSD storage).
- At least 8 GB of RAM
- At least Intel i5 CPU Processor
Try the following methods to find the storage and RAM of your system:
Method #1
- First of all, navigate to the “My Computer” or “This PC” option, which has a computer as its icon. If you cannot find that option on the main screen, click Start icon in the bottom left-hand corner of your screen. Here, you will be able to see one of the options above; click on it to continue.
- To know about the total physical memory in your computer, look at the left-hand side of the screen and click on the drive you want to check memory for. Here, look for the “Local Disk (C:)” drive.
Typically, this is the place where the operating system and the majority of your running applications are installed. You can also check other drives in your computer, just click on the gray rectangular icons. - If you had directly clicked on the This PC or My Computer icon, then you will be able to see how much space is left in each drive by looking at the “____ GB free of ____ GB” option.
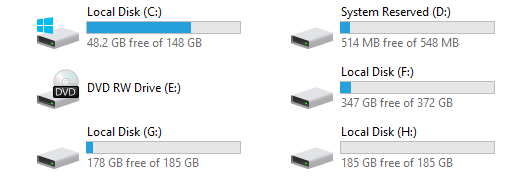
- Alternatively, you can open the Windows Explorer and right-click from your mouse on its icon. This will open a number of options, from which you would have to click on the “Properties” of each drive.
Method #2
- To check the RAM on your device, begin by pressing the “Start” button at the bottom-left of your laptop or monitor screen.
- Like above, look for”My Computer” or “This PC” on the left-hand bar. After opening the folder, right-click it with your mouse. Follow that by clicking on “Properties” at the bottom of the list of options you see.
- Here, you will be able to see a number of important information about your computer. The middle of the screen displays the amount of RAM in your computer. You can also see the type of your operating system, which can either be 64-bit or 32-bit. We recommend our users to use 64-bit Windows operating system because 32-bit versions don’t support RAM more than 4 GB.
- Furthermore, you can also view the processor (i.e., Core i3, i5 or i7) of your computer, along with the generation of your computer. The processor determines how quickly your computer runs the programs and works alongside the RAM.
On the other hand, the first number, right after the processor, tells you about the generation of the CPU of your computer. The number of a generation refers to how new the hardware architecture of the CPU is. For instance, in the image below, the computer has a third-generation Intel i7 CPU processor with 8GB of RAM.
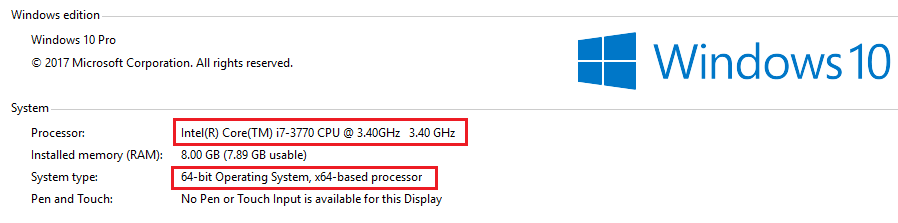
Method #3
Alternatively, you can press ‘Windows key + S’ type “Control Panel” and hit the Enter key. After that, select the “System and “Security” option. Follow that by clicking on “See the name of this computer”option to view key information about your system.

While there are many factors related to the performance of your computer, the type of computer and the amount of RAM influence it the most.
If you want your computer to run as fast as possible, make sure that you use an SSD hard disk storage and increase the amount of RAM in your device. A newer generation and a faster processor also improves the performance of these devices.
Leave a Reply